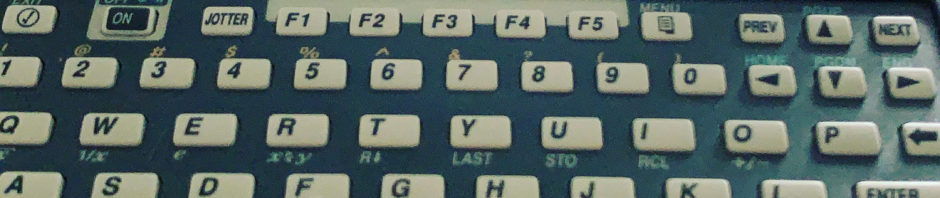Apollo accelerators make the Vampire, the fastest Motorola 680×0-compatible accelerators for Amiga around. Actually, they claim that with the Sheepsaver emulator to trap ROM calls, it’s the fastest m68k-compatible Mac around too.
The Vampire Standalone V4 is basically that accelerator, without the hassle of attaching it to an Amiga. They replicated the whole chipset in FPGA, and ship with the AROS ROMs and OS for an open-source equivalent to the real Amiga experience.
I had a little bit of trouble setting mine up (this is not surprising, as they’re very early in development of the standalone variant and are iterating quickly). Here’s what I found, much of it from advice gratefully received from the team in the Apollo Slack. I replicate it here to make it easier to discover.
You absolutely want to stick to a supported keyboard and mouse, I ended up getting the cheapest compatible from Amazon for about £20. You need to connect the mouse to the USB port next to the DB-9 sockets, and the keyboard to the other one. On boot, you’ll need to unplug and replug the mouse to get the pointer to work.
The Vampire wiki has a very scary-looking page about SD cards. You don’t need to worry about any of that with the AROS image shipped on the V4. Insert your SD card, then in the CLI type:
mount sd0:
When you’re done:
assign sd0: dismount assign sd0: remove
The last two are the commands to unmount and eject the disk in AmigaDOS. Unfortunately I currently find that while dismounting works, removing doesn’t; and then subsequent attempts to re-mount sd0: also fail. I don’t know if this is a bug or if I’m holding it wrong.
The CF card with the bootable AROS image has two partitions, System: and Work:. These take up around 200MB, which means you’ve got a lot of unused space on the CF card. To access it, you should get the fixhddsize tool. UnLHA it, run it, enter ata.device as your device, and let it fix things for you.
Now launch System:Tools/HDToolBox. And click “Add Entry”. In the Devices dialog, enter ata.device. Now click that device in the “Changed Name” list, then double-click on the entry that appears (for me, it’s SDCFXS-0 32G...). You’ll see two entries, UDH0: (that’s your System: partition) and UDH1: (Work:). Add an entry here, selecting the unused space. When you’ve done that, save changes, close HDToolBox, and reboot. You’ll see your new drive appear in Workbench, as something like UDH2:NDOS. Right click that, choose Format, then Quick Format. Boom.
My last tip is that AROS doesn’t launch the IP stack by default. If you want networking, go to System:Prefs/Network, choose net0 and click Save. Optionally, enable “Start networking during system boot”.