…eh? Don’t worry, read on and all shall be explained.
I’ve said in multiple talks and podcasts before that one key to good security is good user interface design. If users are comfortable performing their tasks, and your application is designed such that the easiest way to use it is to do the correct thing, then your users will make fewer mistakes. Not only will they be satisfied with the experience, they’ll be less inclined to stray away from the default security settings you provide (your app is secure by default, right?) and less likely to damage their own data.
Let’s look at a concrete example. Matt Gemmell has already done a pretty convincing job of destroying this UI paradigm:
 The button on the left adds something new, which is an unintrusive, undoable operation, and one that users might want to do often. The button on the right destroys data (or configuration settings or whatever), which if unintended represents an accidental loss of data integrity or possibly service availability.
The button on the left adds something new, which is an unintrusive, undoable operation, and one that users might want to do often. The button on the right destroys data (or configuration settings or whatever), which if unintended represents an accidental loss of data integrity or possibly service availability.
Having an undo feature here is not necessarily a good mitigation, because a user flustered at having just lost a load of work or important data cannot be guaranteed to think of using it. Especially as undo is one of those features that has different meaning in different apps, and is always hidden (there’s no “you can undo this” message shown to users). Having an upfront confirmation of deletion is not useful either, and Matt’s video has a good discussion of why.
Desktop UI
Anyway, this is a 19×19 px button (or two of them), right? Who’s going to miss that? This is where we start using the old cognometrics and physiology. If a user needs to add a new thing, he must:
- Think about what he wants to do (add a new thing)
- Think about how to do it (click the plus button, but you can easily make this stage longer by adding contextual menus, a New menu item and a keyboard shortcut, forcing him to choose)
- Move his hand to the mouse (if it isn’t there already)
- Locate the mouse pointer
- Move the pointer over the button
- Click the mouse button
Then there’s the cognitive effort of checking that the feedback is consistent with the expected outcome. Anyway, Fitt’s Law comes in at step 5. It tells us, in a very precise mathematical way, that it’s quicker to move the pointer to a big target than a small one. So while a precise user might take time to click in this region:

A user in a hurry (one who cares more about getting the task done than on positioning a pointing device) can speed up the operation by clicking in this region:

The second region includes around a third of the remove button’s area; the user has a ~50% chance of getting the intended result, and ~25% of doing something bad.
Why are the click areas elliptical? Think about moving your hand – specifically moving the mouse in your hand (of course this discussion does not apply to trackpads, trackballs etc, but a similar one does). You can move your wrist left/right easily, covering large (in mousing terms) distances. Moving the mouse forward/back needs to be done with the fingers, a more fiddly task that covers less distance in the same time. If you consider arm motions the same applies – swinging your radius and ulna at the elbow to get (roughly) left/right motions is easier than pulling your whole arm at the shoulder to get forward/back. Therefore putting the remove button at one side of the add button is, from an ergonomic perspective, the absolutely worst place for it to go.
Touch UI
Except on touch devices. We don’t really need to worry about the time spent moving our fingers to the right place on a touchscreen – most people develop a pretty good unconscious sense of proprioception (knowing where the bits of our bodies are in space) at a very early age and can readily put a digit where they want it. The problem is that we don’t want it in the same place the device does.
We spend most of our lives pointing at things, not stabbing them with the fleshy part of a phalange. Therefore when people go to tap a target on the screen, the biggest area of finger contact will be slightly below (and to one side, depending on handedness) the intended target. And of course they may not accurately judge the target’s location in the first place. In the image below, the user probably intended to tap on “Presentations”, but would the tap register there or in “LinkedIn Profile”? Or neither?

The easiest way to see this for yourself is to move from an iPhone (which automatically corrects for the user’s intended tap location) and an Android device (which doesn’t, so the tap occurs where the user actually touched the screen) or vice versa. Try typing on one for a while, then moving over to type on the other. Compare the sorts of typos you make on each device (obviously independent of the auto-correct facilities, which are good on both operating systems), and you’ll find that after switching devices you spend a lot of time hitting keys to the side of or below your target keys.
Conclusion
Putting any GUI controls next to each other invites the possibility that users will tap the wrong one. When a frequently-used control has a dangerous control as a near neighbour, the chance for accidental security problems to occur exists. Making dangerous controls hard to accidentally activate does not only provide a superior user experience, but a superior security experience.
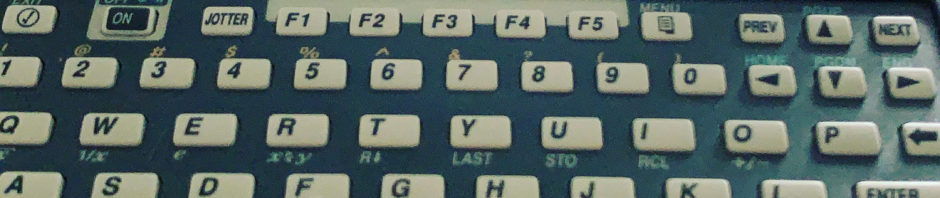


Thanks for this great post. The info I have gained from your blog is truly encouraging